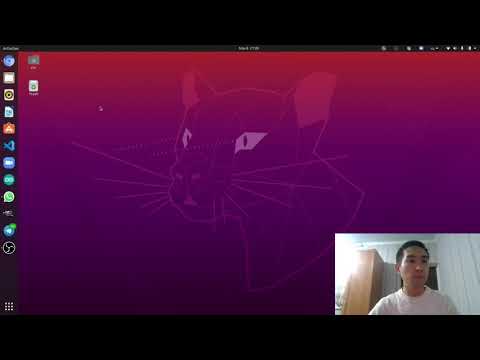Расширения файлов используются операционной системой для определения того, какие приложения связаны с типами файлов - другими словами, какое приложение открывается при двойном щелчке по файлу. Например, файл с именем «awesome_picture.jpg» имеет расширение файла «jpg». Например, когда вы открываете этот файл в Windows, операционная система ищет любое приложение, связанное с файлами JPG, открывает это приложение и загружает файл.
Какие существуют типы расширений?
Существует много разных типов расширений файлов - слишком много, чтобы их можно было перечислить в статье, но вот несколько примеров общих расширений файлов, которые вы можете увидеть на своем компьютере:
- DOC / DOCX: Документ Microsoft Word. DOC был оригинальным расширением, используемым для документов Word, но Microsoft изменила формат, когда Word 2007 дебютировал. Документы Word теперь основаны на формате XML, поэтому добавление «X» в конец расширения.
- XLS / XLSX: - Электронная таблица Microsoft Excel.
- PNG: Portable Network Graphics, формат изображения без потерь.
- HTM / HTML: Формат разметки HyperText для создания веб-страниц в Интернете.
- PDF: Формат переносимого документа, созданный Adobe, и используется для поддержания форматирования в распределенных документах.
- EXE: Исполняемый формат, используемый для программ, которые вы можете запустить.
И, как мы уже говорили, это просто небольшое количество расширений файлов. Есть буквально тысячи.
Также важно знать, что существуют типы файлов, которые по своей сути опасны и могут быть опасными. Как правило, это исполняемые файлы, которые могут запускать определенные типы кода при попытке их открыть. Играйте в нее безопасно и не открывайте файлы, если они не получены из надежного источника.
Что делать, если я не вижу расширения файлов в моих файлах?
По умолчанию Windows показывает расширения файлов. Некоторое время - в Windows 7, 8 и даже 10 - это было неверно, но, к счастью, они изменили настройки по умолчанию. К счастью, мы говорим, что показ расширений файлов не только полезен, но и более безопасен. Без показа расширений файлов может быть трудно определить, является ли этот файл PDF, который вы смотрите (например), действительно файлом PDF, а не каким-то вредоносным исполняемым файлом.
Если расширения файлов не отображаются в Windows, они достаточно легки для возврата. В любом окне проводника файлов просто выберите «Просмотр»> «Параметры»> «Изменить папку» и параметры поиска. В окне «Параметры папки» на вкладке «Вид» установите флажок «Скрыть расширения для известных типов файлов».

Однако вы можете делать расширения файлов MacOS, но это, вероятно, не так уж плохо. Открыв Finder, просто перейдите в Finder> Preferences> Advanced, а затем включите флажок «Показать все расширения файлов».

Как MacOS и Linux используют расширения файлов?
Итак, мы говорили о том, как Windows использует расширения файлов, чтобы узнать, к какому типу файлов он имеет дело, и какое приложение использовать при открытии файла. Windows знает, что файл с именем readme.txt является текстовым файлом из-за этого расширения TXT-файла, и он знает, как открыть его с помощью текстового редактора по умолчанию. Удалите это расширение, и Windows больше не будет знать, что делать с файлом.
Хотя MacOS и Linux по-прежнему используют расширения файлов, они не полагаются на них, как Windows. Вместо этого они используют что-то типа MIME и коды создателей, чтобы определить, что такое файл. Эта информация хранится в заголовке файла, и как macOS, так и Linux используют эту информацию для определения того, с каким типом файлов они имеют дело.
Поскольку расширения файлов на самом деле не требуются в macOS или Linux, вы вполне можете иметь действительный файл без расширения, но ОС все равно может открыть файл с помощью правильной программы из-за информации о файле, содержащейся в заголовке файла.
Мы не будем больше погружаться в это здесь, но если вам интересно узнать больше, ознакомьтесь с нашим руководством, почему Linux и macOS не нуждаются в расширениях файлов.
Что произойдет, если я изменю расширение файла?
Основываясь на том, о чем мы только что говорили в предыдущем разделе, что происходит, когда вы меняете расширение своего файла, зависит от того, какую операционную систему вы используете.
В Windows, если вы удаляете расширение файла, Windows больше не знает, что делать с этим файлом. Когда вы попытаетесь открыть файл, Windows спросит вас, какое приложение вы хотите использовать. Если вы измените расширение, скажите, что вы переименовали файл с «coolpic.jpg» в «coolpic.txt» -Windows попытается открыть файл в приложении, связанном с новым расширением, и вы получите сообщение об ошибке или открытый, но бесполезный файл.В этом примере Блокнот (или любой другой текстовый редактор по умолчанию) открыл наш файл «coolpic.txt», но это всего лишь искаженный беспорядок текста.



В отличие от Windows, если вы пытаетесь удалить расширение файла в macOS (по крайней мере, в Finder), macOS просто добавляет одно и то же расширение назад, используя данные из типа MIME файла.
Если вы действительно хотите изменить тип файла - например, вы хотели бы изменить изображение из формата JPG в PNG - вам нужно будет использовать программное обеспечение, которое может фактически преобразовать файл.
Как изменить программу, открывающую файл
Всякий раз, когда вы устанавливаете приложение, которое может открыть определенный тип файла, это приложение и расширение файла регистрируются в вашей операционной системе. Вполне возможно, что несколько приложений могут открывать один и тот же файл. Вы можете запустить приложение, а затем загрузить в него любой поддерживаемый тип файла. Или вы можете щелкнуть правой кнопкой мыши файл, чтобы открыть его контекстное меню и выбрать там доступное приложение.
Например, на изображении ниже вы можете увидеть, что у нас есть несколько приложений для изображений в нашей системе Windows, которые могут открыть файл «coolpic.jpg», который мы щелкнули правой кнопкой мыши.

И вы можете изменить это приложение по умолчанию. Просто выберите «Настройки»> «Приложения»> «Приложения по умолчанию»> «Выбрать приложения по умолчанию по типу файла». Прокрутите список (очень длинный) типов файлов, чтобы найти тот, который вы хотите, а затем щелкните связанное с ним приложение справа, чтобы изменить его. Ознакомьтесь с нашим полным руководством по настройке ваших приложений по умолчанию в Windows для получения дополнительной информации.


Кредит изображения: CC0 Creative Commons / Pixabay