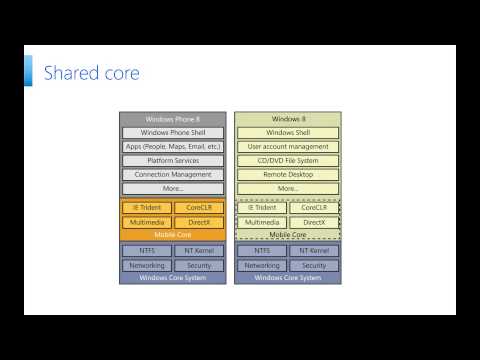Использование принтеров и определение того, что было в использовании, было легко с Windows 7. После открытия меню «Устройства и принтеры» можно было легко проверить, какой принтер установлен по умолчанию - чего не происходит в Windows 10. Windows 10 умный. У него есть функция, которая по умолчанию установлена в положение ON и устанавливает принтер по умолчанию на тот, который использовался совсем недавно в текущем местоположении пользователя.
Предположим, что я подключен к своей домашней сети на своем ноутбуке и даю команду распечатать документ с моего принтера Canon, он установит принтер Canon по умолчанию для моей домашней сети. Всякий раз, когда я даю команду на печать любого документа при подключении к домашней сети после этого, он автоматически прикажет принтеру Canon распечатать документ.
Однако, если я прикажу распечатать документ во время подключения к какой-либо другой сети, скажем, в офисной сети, он не отправит инструкцию печати на принтер Canon, а принтер, который я последний раз печатал, когда подключен к офисной сети. Это делает Windows 10 более разумной операционной системой.
Тем не менее, некоторые пользователи могут иметь разные приоритеты и хотели бы изменить эти параметры, особенно когда им нужно установить один принтер в качестве принтера по умолчанию. Вы можете отключить функцию «Разрешить Windows» управлять моим принтером по умолчанию, автоматически устанавливающим в Windows 10 через «Настройки», «Групповая политика» или «Реестр». Давайте посмотрим, как это сделать.
Пусть Windows управляет моим принтером по умолчанию
Чтобы изменить настройки вручную, выполните следующие действия:
1] Нажмите кнопку «Пуск», а затем нажмите на значок шестеренки, который откроет страницу «Настройки».
2] На вкладках слева нажмите кнопку ' Принтеры и сканеры ‘.
3] Поверните опцию, Пусть Windows управляет моим принтером по умолчанию'К OFF.

Использование групповой политики
Если эти параметры необходимо изменить для более крупной сети с контролируемой доменом, выполните следующие действия:
1] Откройте редактор групповой политики и перейдите к следующему местоположению:
User Configuration > Administrative Templates > Control Panel > Printers
2] В списке политик найдите политику " Отключить управление принтерами по умолчанию Windows'И Включить его.
Это изменяет групповую политику в отношении принтеров для всех систем, подключенных к домену. После завершения групповой политики необходимо принудительно на всех компьютерах, которые были прикреплены к домену. Процедура для него такова:
1] Щелкните правой кнопкой мыши на кнопке «Пуск». Откройте командную строку (Admin).
2] Введите команду gpupdate / force в окне командной строки и перезапустите систему.
Использование редактора реестра
1] Нажмите Windows + R, чтобы открыть окно запуска.
2] Введите команду «regedit».
3] Перейдите к следующему ключу:
HKEY_CURRENT_USERSoftwareMicrosoftWindows NTCurrentVersionWindows
4] На правой панели щелкните правой кнопкой мыши значение New> DWORD.
5] Это создаст новый элемент реестра DWORD (REG_DWORD). Переименовать его LegacyDefaultPrinterMode.
6] Дважды щелкните его, чтобы изменить данные значения. Измените переключатель на «шестнадцатеричный» и измените данные значения на 1.
Перезагрузите систему Windows 10.