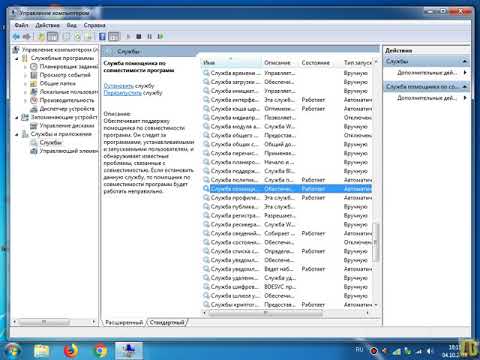Вы можете сэкономить значительное количество времени на чтение электронных книг, позволяя вашему браузеру сделать это за вас. Большинство браузеров поддерживают функцию «Читать вслух», которая читает книгу для вас с заданной скоростью и желаемым акцентом. Последняя версия Windows 10 - Windows 10 Creators Update также поддерживает эту функцию.
Сказав это, в первую очередь необходимо приобрести эти книги в правильном формате. Обновление для авторов включает раздел электронной книги, который позволяет пользователю просматривать его и приобретать нужные электронные книги. Давайте проверим вас через процесс покупка книг EPUB от Windows Store с помощью Граничный браузер на Windows 10 v1703.
Купить и скачать книги EPUB с помощью Edge
Чтобы купить книгу по вашему выбору, запустите браузер Edge и нажмите кнопку ' хаб' значок.
Затем выберите " книги', Который вы можете найти рядом с "Список для чтения' значок. Нажмите кнопку, и вы увидите " Получить книги', Появляющейся на экране вашего компьютера. Нажмите эту кнопку, и вас отвезут в Windows Store. Вы можете получить оттуда свои книги.

- Лучшие книги
- Мои книги
- Новые книги
- Избранные коллекции

Через какое-то время вам будет предложено ввести пароль вашей учетной записи Microsoft. Введите его и продолжайте делать оплату за книгу.

- Paypal
- Кредитная / дебетовая карта
Выберите тот, который вы найдете удобным для использования, и заполните все необходимые данные.

Просто нажмите на меню гамбургера в верхнем левом углу, чтобы сделать видимым оглавление. Если вы хотите внести изменения в элементы управления, вы можете легко управлять ими. Например, вы можете изменить внешний вид и интерфейс чтения, например, изменить тему страницы, размер шрифта и расстояние между текстами.
Надеюсь это поможет!
Теперь посмотрите, как использовать make Edge browser для чтения ваших электронных книг в Windows 10.
Похожие сообщения:
- 5 веб-сайтов для бесплатного скачивания электронных книг
- Советы и подсказки Edge Browser для Windows 10
- Книги Google - все, что вам нужно знать!
- Edge vs Firefox: что лучше для Windows 10?
- 10 лучших бесплатных ePub Readers для Windows 10