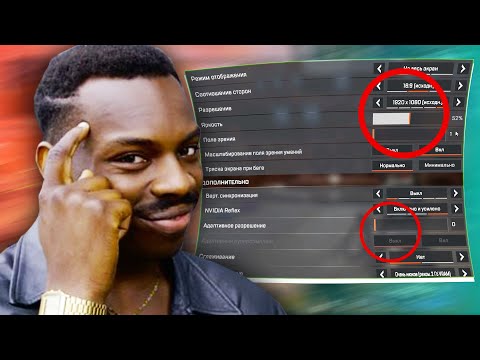Вы можете легко добавить панель Charms на свой рабочий стол в Windows 7 с помощью скина RocketDock. RocketDock - бесплатная, настраиваемая программа запуска для Windows. См. Нашу статью о RocketDock, чтобы узнать, как добавить ее на рабочий стол Windows. Вы также можете использовать портативную версию RocketDock.
Чтобы добавить панель «Чары» на рабочий стол Windows 7, извлеките загруженный файл.rar (см. Ссылку в конце этой статьи). Файлы RAR связаны с WinRAR, который является условно-бесплатным.
ПРИМЕЧАНИЕ. Вы можете использовать WinRAR бесплатно в течение 40 дней, но затем вам нужно купить его (29,00 долларов США). Тем не менее, вы также можете использовать бесплатную программу 7-Zip для извлечения файлов RAR.
Как только вы извлечете файл, вы увидите три папки и файл StartMenu.exe. Скопируйте папку «Charmbar transparent» в папку Skins в папке программы RocketDock.
ПРИМЕЧАНИЕ. Если вы используете установленную версию RocketDock (а не на флеш-накопителе USB или в другом месте), папка программы RocketDock будет находиться в папке C: Program Files для 32-разрядной Windows или в C: Program Files ( x86) для 64-битной Windows.

ПРИМЕЧАНИЕ. Файл Settings.ini создается, если вы хотите сохранить настройки в переносном файле.ini, чтобы сделать RocketDock переносимым или даже просто сделать резервную копию ваших настроек.
Скопируйте новую папку Icons в папку программы RocketDock, заменив существующую и файлы в ней.
Выбранная папка настроек содержит два файла настроек: Settings.ini и Settingstransparent.ini. Settings.ini предоставит вам панель Charms с черным фоном, например, в Windows 8. Чтобы получить панель Charms с черным фоном, скопируйте файл Settings.ini в корневую папку программы RocketDock, заменив текущий Файл Settings.ini, если таковой имеется. Однако, если вы хотите прозрачную панель Charms, переименуйте файл Settingstransparent.ini в Settings.ini и скопируйте этот файл в папку программы RocketDock.


- Поиск. Открывает окно проводника с активным полем поиска.
- Share - открывает сетевые подключения
- Пуск - открывает меню «Пуск»
- Devices - открывает Диспетчер устройств
- Настройки - открывает панель управления
ПРИМЕЧАНИЕ. Как упоминалось ранее, если вы используете 64-разрядную версию Windows 7, папка программы RocketDock хранится в C: Program Files (x86). По умолчанию значок «Пуск» открывает файл StartMenu.exe в папке C: Program Files. Поэтому вам необходимо вручную отредактировать настройки значка «Пуск». Щелкните правой кнопкой мыши значок на панели «Чары» и выберите «Настройки значка» во всплывающем меню. Измените путь в поле «Целевое редактирование» и нажмите «ОК».
Значок настроек может также не работать. Если он не откроет панель управления, отредактируйте «Цель» в диалоговом окне «Параметры значка» для этого значка. Для нас нам пришлось изменить букву диска, которой по какой-то причине была присвоена заглавная буква «I» (i).

Загрузите штрих-код Charms для RocketDock с сайта https://peterrollar.deviantart.com/art/Win8-Consumer-preview-charmsbar-for-XP-Vista-Win7-285947568.