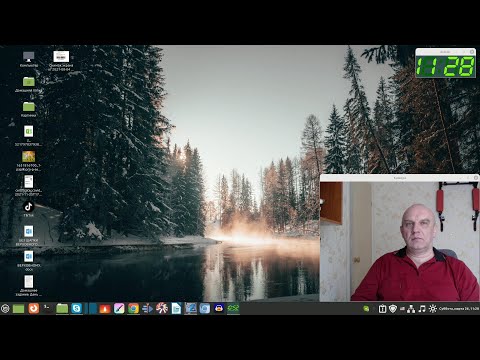Стоит отметить, что хороший процент времени вы можете просто использовать камеру своего смартфона и легко сканировать в PDF. Для большинства распространенных задач сканирования эта опция будет работать очень хорошо, и это особенно замечательный вариант для сканирования изображения квитанции для сохранения в ваш цифровой архив.
Сканирование в OS X легко
Вы можете открыть приложение «Принтеры и сканеры» с помощью «Системных настроек», но проще использовать CMD + SPACE, чтобы вытащить Spotlight и ввести «Сканер», чтобы поднять его.



- Режим сканирования - Если ваш сканер имеет устройство подачи листов, вы можете использовать его, чтобы выбрать это вместо планшета.
- Добрый - Если вы хотите только черно-белое, вы можете перейти на этот режим для документов, хотя опция цвета по умолчанию, вероятно, просто прекрасна.
- разрешение - Вы почти всегда можете оставить это по умолчанию для документов, если только вы не пытаетесь сканировать фотографии, и в этом случае вы хотели бы использовать более высокое разрешение. 300 dpi будет отлично подходит для документа.
- Сканировать в - По какой-либо причине вы можете выбрать другую папку, чем по умолчанию, которая является вашей папкой «Картинки», хотя формат по умолчанию - PDF. Было бы разумнее иметь документы в качестве папки по умолчанию, но что угодно.
- название - Это то, что файл действительно будет сохранен как. Измените это на что-нибудь описательное.
- Формат - Значение по умолчанию - PDF, но вы можете изменить его на формат изображения, если вы сканируете изображения. Вы также можете использовать флажок «Объединить в один документ», чтобы снять все с устройства подачи листов и поместить его в один документ.
После того, как вы выбрали свои параметры, которые в основном состоят из выбора между податчиком листов или планшетами, выбором папки и изменением имени документа, вы можете просто нажать «Сканировать», чтобы начать процесс сканирования.