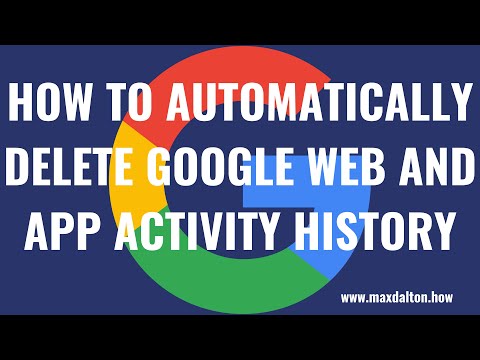Многие из пользователей Windows использовали Alt + Tab сочетание клавиш для быстрого переключения между открытыми приложениями и окнами. В Windows 10 нажатие этой комбинации клавиш вызывает сетку, где вы можете видеть все открытые программы и приложения на вашем рабочем столе. Несмотря на то, что он помогает в многозадачности, он также предлагает отличный контроль над вашим устройством. В этом посте мы поговорим о том, как вы можете изменить уровень прозрачности в сетке сетки Alt-Tab и установите его по своему вкусу.
Изменение уровня прозрачности сетки с сеткой Alt-Tab
Windows 10 не дает возможности напрямую откалибровать уровень прозрачности сетки через свой пользовательский интерфейс. ОС поставляется в комплекте с уровнем прозрачности сетки по умолчанию около 85% непрозрачность, благодаря которой окно, открытое в фоновом режиме, будет видно через сетку.

1. Хит Windows Key + R на клавиатуре, чтобы открыть приглашение «Запустить», введите смерзаться и нажмите Enter, чтобы открыть редактор реестра. Убедитесь, что вы создали точку восстановления системы, прежде чем продолжать играть в записи реестра.
2. На левой панели редактора реестра перейдите к следующему пути:
HKEY_CURRENT_USERSOFTWAREMicrosoftWindowsCurrentVersionExplorerMultitaskingView/AltTabViewHost
3. Если в разделе «Проводник», MultitaskingView ключа нет, вам нужно создать его. Щелкните правой кнопкой мыши Explorer и выберите Новый> ключ, Назовите этот ключ как MultitaskingView и нажмите Enter. Повторите то же самое для AltTabViewHost если ключ еще не присутствует.
4. После нажатия клавиши AltTabViewHost щелкните правой кнопкой мыши и выберите Новое -> DWORD (32-разрядное) значение для создания процента DWORD для прозрачности сетки. Назовите его как Grid_backgroundPercent и установить его значение между От 0 до 100 для процента непрозрачности, который вы хотите в сетке, и нажмите «ОК».
- 0 - Полностью прозрачная сетка
- 100 - Полностью непрозрачная сетка



Ну, вот и все, ребята! Надеюсь, это было полезно.
Вот несколько полезных советов, связанных с меню Alt + Tab:
- Помимо сочетания клавиш Alt + Tab, вы также можете использовать Ctrl + Alt + Tab комбинация, которая фактически поднимает сетку и остается там даже после отпускания ключей. Вы можете перемещаться между окнами с помощью клавиш со стрелками и нажать Enter, чтобы выбрать любую программу / приложение.
- Хотите попробовать старые Windows 98 Alt-Tab сетка? Здесь вы идете: нажмите и удерживайте левую клавишу Alt. Удерживая его, нажмите правую клавишу Alt и отпустите его. Теперь просто нажмите клавишу Tab, чтобы переключать окна, как обычно. Это приводит в действие старую стилизованную сетку Alt-Tab. Довольно ностальгический, а?
Вы также можете проверить нашу бесплатную версию AltPlusTab, которая позволяет вам сглаживать меню Alt-Tab. Фон, непрозрачность фона и отображение изображения в фоновом режиме.
Похожие сообщения:
- Windows Live Essentials Offline Installers для всех языков Ссылки
- Советы и функции редактора реестра Windows
- Бесплатная дефрагментация реестра для дефрагментации реестра Windows
- Учебное пособие по Windows Phone 4: Проектирование пользовательского интерфейса
- Разница между облачными вычислениями и грид-вычислениями