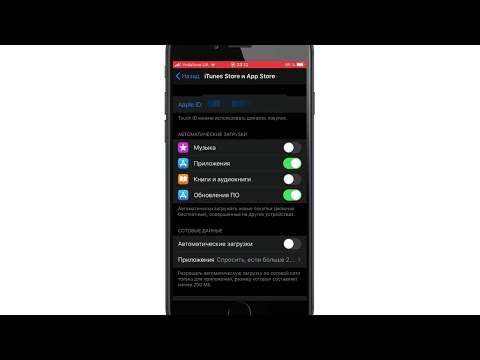Панель задач технически называется «полкой» на Chrome OS, но она работает так же, как панель задач в Windows. Вы можете подключать к нему сайты, так же, как вы привязываете веб-сайты к панели задач Windows с помощью Chrome в Windows.
Закрепить сайт на панели задач
Для этого сначала посетите веб-сайт, который вы хотите добавить в панель задач на своем Chromebook. Нажмите кнопку меню в верхнем правом углу окна Chrome, выберите «Дополнительные инструменты» и выберите «Добавить на полку».

Нажмите «Добавить», когда закончите.

Трюки управления окнами
Теперь вы можете щелкнуть ярлык на полке Chrome - панели задач - и этот веб-сайт откроется в своем окне или на вкладке браузера.
Веб-сайт в своем собственном окне легко переключаться между использованием сочетания клавиш Alt + Tab, клавишей «Switcher» на клавиатуре (

![Это отдельное окно может быть привязано к любой стороне экрана вашего Chromebook. Для этого вы можете перетащить окно в левый или правый край экрана и отпустить его или нажать Alt + [и Alt +]. Это отдельное окно может быть привязано к любой стороне экрана вашего Chromebook. Для этого вы можете перетащить окно в левый или правый край экрана и отпустить его или нажать Alt + [и Alt +].](https://i.technology-news-hub.com/images/blog/how-to-make-a-taskbar-icon-for-any-website-on-a-chromebook-2-j.webp)
Вы также можете нажать кнопку «Максимизировать» в верхнем правом углу окна приложения и нажать и удерживать кнопку мыши. Переместите курсор на стрелку влево или вправо, чтобы выбрать сторону экрана, на которую вы хотите привязать окно.
Вы можете использовать любой из этих трюков, чтобы быстро привязать другие окна к другим сторонам экрана, включая окна браузера.

Удалить или настроить ярлык
Если вам больше не нужен ярлык, просто щелкните правой кнопкой мыши ярлык на полке - выполните два нажатия пальцем, чтобы сделать это на сенсорной панели Chromebook, и выберите «Открепить». Вы также можете щелкнуть правой кнопкой мыши ярлык и переключить " Открыть как окно ", чтобы контролировать, открываются ли эти ярлыки в окнах или нет.

Это удобное решение, но Google не делает его настолько простым, насколько нужно. Например, вы не можете просто перетащить значок закладки, ссылки или веб-сайта на полку, чтобы легко создавать ярлыки. Для этого вам нужно знать, что существует опция, и в меню выберите «Дополнительные инструменты». Но, как только вы это сделаете, просто заполнить панель задач Chromebook - извините, ее «полка» - с ярлыками на всех ваших любимых сайтах.