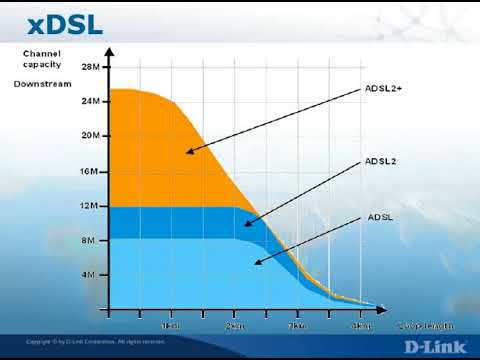Эти параметры работают как chkdsk в Windows, проверяют ошибки диска и файловой системы и исправляют их. Вы можете выполнить проверку в Mac OS X, но иногда может потребоваться использование режима восстановления для устранения проблем. В худшем случае вам может потребоваться вручную запустить команды fsck с терминала в однопользовательском режиме.
Используйте «Первую помощь» в Disk Utility
Вы можете выполнить проверку работоспособности диска с помощью приложения Disk Utility, включенного в Mac OS X. Apple обновила интерфейс этой утилиты на Mac OS X 10.11 El Capitan, поэтому она будет немного отличаться от приведенных ниже скриншотов, если вы все еще используете и более старая версия Mac OS X.
Чтобы запустить его, вы можете нажать Command + Space, чтобы открыть поиск Spotlight, введите «Disk Utility» и нажмите Enter. Или вы можете перейти к папке «Приложения», дважды щелкнуть папку «Утилиты» и дважды щелкнуть ярлык «Дисковая утилита».

Вы можете либо запустить функцию «Первая помощь» на весь диск, либо отдельный раздел на этом диске. Это зависит от того, что вы выбираете на боковой панели.

Вы можете щелкнуть раскрывающееся сообщение «Показать детали», чтобы просмотреть подробную информацию о любых возникающих ошибках. Вы увидите такие сообщения, как «Код завершения проверки системы хранения - 0» и «Код завершения проверки файловой системы - 0». Код выхода «0» - это хорошо, и означает, что ошибок не обнаружено.

Загрузка в безопасный режим
Один простой способ исправить такие ошибки - загрузить Mac в безопасный режим. Безопасный режим, иногда называемый «Безопасная загрузка», содержит автоматическую проверку и ремонт при запуске, которые могут устранить эти проблемы.
Для этого перезагрузите Mac и удерживайте «Shift» во время загрузки. Войдите в свой пароль и ваш Mac проверит ваши диски. Это приведет к тому, что процесс входа в систему займет больше времени, чем обычно, поэтому будьте терпеливы.
Когда он войдет в систему, и вы увидите рабочий стол, проверка диска завершена. Вы можете перезагрузить свой Mac в этот момент.
Запуск первой помощи в режиме восстановления
В идеале это должно быть концом этого, особенно если вы использовали трюк безопасного режима выше. Однако в некоторых случаях ваш Mac может найти проблемы с дисками или файловой системой и не сможет их восстановить при выполнении вышеуказанных действий. Это происходит из-за того, что он работает в режиме «живой» - проверяет диск во время работы операционной системы. Он не может вносить изменения в этот системный диск, пока он работает от него.
Решением является загрузка в специальный режим восстановления. Оттуда вы также можете использовать Disk Utility. Ваш Mac сможет исправлять ошибки на вашем системном диске из режима восстановления.
Для этого перезагрузите Mac. Нажмите и удерживайте клавиши «Command + R» во время загрузки. Появится индикатор выполнения, и вы сможете отпустить ключи после этого. Ваш Mac будет загружаться прямо в режим восстановления. (Если режим восстановления не отображается, перезагрузите Mac и попробуйте снова нажать клавиши.)
В OS X Recovery нажмите «Дисковая утилита», чтобы запустить Disk Utility здесь. Выберите диск или раздел, который необходимо восстановить, и нажмите кнопку «Первая помощь». Интерфейс Disk Utility является тем же, что вы увидите на рабочем столе Mac OS X, но запустите его здесь, и он сможет устранить проблемы с вашим системным диском.

Использовать fsck в однопользовательском режиме
В некоторых случаях даже Safe Mode или Disk Utility в OS X Recovery недостаточно для устранения проблем. Возможно, вам придется загружать Mac в однопользовательский режим и запускать команду fsck (проверка файловой системы) старомодным способом. Вам не нужно делать это, если какой-либо из вышеперечисленных шагов работал. Это то, что вы должны попробовать в последний раз, поскольку Disk Utility в среде восстановления может работать лучше и быть более способным.
Для этого запустите Mac в однопользовательском режиме. Перезагрузите его, а затем нажмите и удерживайте клавиши Command + S во время загрузки.
Вы войдете в однопользовательский режим, который предоставит вам терминал текстового режима. Введите следующую команду в терминал и нажмите «Ввод», чтобы запустить проверку файловой системы:
/sbin/fsck -fy

Команда будет проходить через несколько этапов проверок. Когда это будет сделано, вы увидите сообщение с надписью «** Тома [имя] отображается как« ОК », если все в порядке.
Если он обнаружит проблемы, вы увидите сообщение «***** FILE SYSTEM W MODIMIED *****». Это указывает на обнаруженную команду fsck и исправленные проблемы. Команда fsck может найти дополнительные ошибки после исправления первой партии ошибок, поэтому Apple рекомендует снова запустить команду fsck, если она обнаружит и устранит проблемы. Выполните вышеуказанную команду fsck снова и снова, пока не увидите сообщение «** Сообщение« [имя] отображается как «ОК».
Когда команда fsck говорит, что ваш диск в порядке, введите в терминал следующую команду и нажмите Enter:
reboot
Ваш Mac перезагрузится, вернув вас на обычный экран входа в систему.

Вышеупомянутые шаги должны быть необходимы только в том случае, если вы испытываете ошибки на своем Mac. Предполагая, что все в порядке, вам не нужно регулярно выполнять дисковые аптечки первой помощи. Однако, если вы хотите запустить проверку, вы можете просто сделать это с помощью Disk Utility из Mac OS X. Вам не нужно перезагружаться в каких-либо других средах, если на системном диске не требуется исправление.