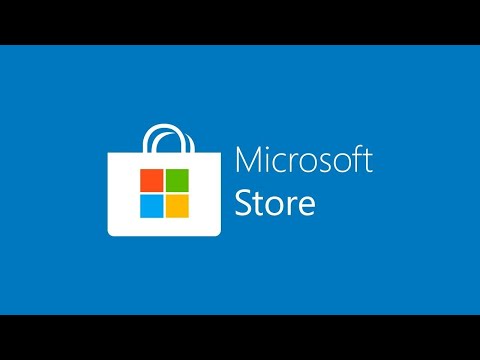Microsoft Word является очень полезным программным обеспечением, когда дело доходит до написания длинных абзацев с стилем. Почти каждый писатель использует Word на своем компьютере. Люди используют Microsoft Word над Блокнотом, потому что, помимо опций форматирования, он может обнаруживать орфографические ошибки, грамматические ошибки и предложения. Однако, если ваша грамматика и проверка орфографии не работают в Microsoft Word, этот пост покажет вам, как исправить проблему
Проверка орфографии не работает в Word
Причин этой проблемы может быть много. Например, если вы добавили несколько языков в систему, вы можете получить эту проблему. В Windows 10, если вы изменили язык для использования Cortana, вы можете получить эту проблему в Microsoft Word. Эта функция может быть отключена автоматически. Поэтому, если вы столкнулись с одной проблемой и хотите решить проблему, выполните следующие шаги.
1] Откройте Microsoft Word. Вы увидите язык внизу. Это могут быть английский (Индия), английский (США) и т. Д. Нажмите эту кнопку.


- Не проверять орфографию или грамматику
- Автоматическое определение языка
Снимите отметку с обоих полей. Если вы не удалите галочку с Автоматическое определение языка», Та же ошибка появится при открытии Word во второй раз. Теперь нажмите Установить по умолчанию и нажмите на утвердительный вариант.
2] Если вы все еще сталкиваетесь с той же проблемой, вы можете сделать следующее.
Откройте Word и нажмите файл, Теперь перейдите к Функции> Проверка.
Под При исправлении орфографии и грамматики в Word, вы можете найти несколько вариантов, таких как Проверка орфографии при вводе,” “Проверка грамматики с орфографией»И другие. Убедитесь, что все они отмечены.
3] Это также может случиться, если инструменты проверки не установлены для языка по умолчанию. Возможно, вам придется их установить. Вы можете сделать это через панель управления, удалить программный апплет. Выберите Microsoft Office> Изменить> Добавить или удалить функции> Развернуть общие функции Office> Инструменты проверки.
4] Убедитесь, что надстройка Speller отключена. Если вы используете английский (США), то надстройкой будет Speller EN-US. Вы можете сделать это здесь - щелкните вкладку «Файл»> «Параметры»> надстройки.
Перезагрузите компьютер и проверьте его. Ваше программное обеспечение Microsoft Word должно быть способно обнаруживать ошибки правописания и грамматики.