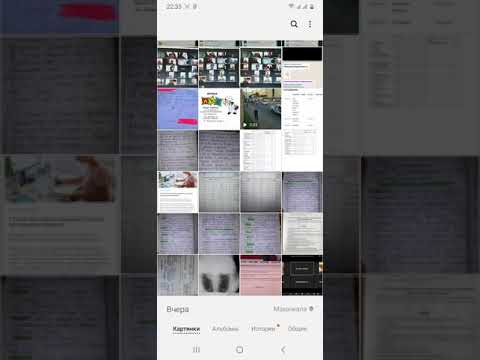Windows позволяет легко открыть командную строку, и есть всевозможные полезные вещи, которые вы можете сделать с ней. Он также может быть опасным инструментом в руках неопытных, поскольку он предоставляет большую мощность, и иногда трудно понять все последствия команды. Программа Run также опасна, так как вы можете использовать ее для выполнения многих из тех же команд, что и в командной строке. Существует множество причин, по которым вы можете отключить эти функции для определенных пользователей на компьютере. Возможно, у вас есть дети, которые делят семейный компьютер, или вы позволяете гостям использовать ваш компьютер, когда они остаются с вами. Или, возможно, вы управляете бизнес-компьютером как киоск для клиентов, и вам нужно его заблокировать. Независимо от вашей причины, у нас есть исправление для вас.
Домашние пользователи: отключение командной строки и запуск программы путем редактирования реестра
Если у вас есть домашняя версия Windows, вам придется отредактировать реестр Windows, чтобы внести эти изменения. Вы также можете сделать это, если у вас есть Windows Pro или Enterprise, но просто чувствуйте себя более комфортно, работая в реестре. (Если у вас есть Pro или Enterprise, мы рекомендуем использовать более простой редактор локальных групповых политик, как описано в следующем разделе.) Имейте в виду, что при редактировании реестра вам необходимо войти в систему как пользователя, для которого вы хотите отключить выключение.
Стандартное предупреждение: редактор реестра является мощным инструментом и неправильным использованием, что может сделать вашу систему нестабильной или даже неработоспособной. Это довольно простой взлом, и пока вы придерживаетесь инструкций, у вас не должно быть никаких проблем. Тем не менее, если вы никогда раньше с этим не работали, подумайте о том, как использовать редактор реестра перед началом работы. И определенно создайте резервную копию реестра (и вашего компьютера!) Перед внесением изменений.
Чтобы начать работу, войдите в систему как пользователь, для которого вы хотите внести эти изменения. Откройте редактор реестра, нажав «Пуск» и набрав «regedit». Нажмите «Ввод», чтобы открыть редактор реестра и дать ему разрешение на внесение изменений на ваш компьютер. Во-первых, вы отключите командную строку. В редакторе реестра используйте левую боковую панель, чтобы перейти к следующему ключу:
HKEY_CURRENT_USERSOFTWAREPoliciesMicrosoftWindowsSystem

DisableCMD

DisableCMD
значение и установите значение
1
в поле «Данные значения» и нажмите «ОК».

HKEY_CURRENT_USERSOFTWAREMicrosoftWindowsCurrentVersionPoliciesExplorer

NoRun

NoRun
значение и установите для поля «Данные значения» значение
1


Загрузите наши реестры с одним кликом

Командная строка и запуск хаков
Эти хаки на самом деле являются только применимыми ключами, урезанными до значений, о которых мы говорили в предыдущем разделе, а затем экспортировали в файл.REG. Запуск любого из разрешающих хаков изменяет это конкретное значение на 1. Запуск любого из разрешающих хаков устанавливает, что конкретное значение возвращается к 0. И если вам нравится возиться с реестром, стоит потратить время, чтобы узнать, как создать собственный реестр хаки.
Pro и Enterprise: отключите командную строку и запустите программу с помощью редактора локальных групповых политик
Если вы используете Windows Pro или Enterprise, самым простым способом отключения командной строки и запуска программы является использование редактора локальных групповых политик. Это довольно мощный инструмент, поэтому, если вы никогда не использовали его раньше, стоит потратить некоторое время, чтобы узнать, что он может сделать. Кроме того, если вы находитесь в сети компаний, сделайте все одолжение и сначала обратитесь к своему администратору. Если ваш рабочий компьютер является частью домена, также вероятно, что это часть политики группы домена, которая в любом случае заменит политику локальной группы. Кроме того, поскольку вы будете создавать политики для конкретных пользователей, вам нужно сделать дополнительный шаг создания консоли политики, ориентированной на этих пользователей.
В Windows Pro или Enterprise найдите файл MSC, который вы создали для пользователей, которым вы хотите применить политику, дважды щелкните, чтобы открыть его, и нажмите «Да», чтобы он мог вносить изменения.В окне групповой политики для этих пользователей в левой панели разверните узел «Конфигурация пользователя»> «Административные шаблоны»> «Система». Справа найдите элемент «Предотвратить доступ к командной строке» и дважды щелкните его.




И это все. Это занимает немного времени, но не слишком сложно заблокировать некоторые из этих более мощных инструментов от пользователей.