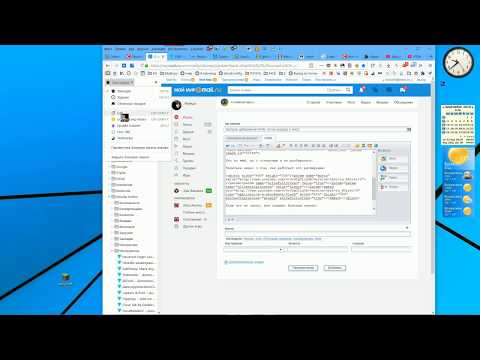Несмотря на этот новый вариант, среда рабочего стола Unity 7 все еще немного ограничительна. У вас может быть только панель запуска слева от экрана или внизу, а не справа или сверху экрана. Но, по крайней мере, это шаг в правильном направлении.
Вариант 1. Запустите команду терминала
Для этого требуется только одна команда терминала. Не беспокойтесь - даже если вы никогда не использовали терминал раньше, вы можете сделать это через несколько секунд с быстрой копией и вставкой.
Сначала откройте окно терминала. Для этого щелкните значок Ubuntu в верхнем левом углу экрана, чтобы открыть Dash, найдите «Terminal» и нажмите Enter.

gsettings set com.canonical.Unity.Launcher launcher-position Bottom

Чтобы снова переместить пусковую установку обратно в левую часть экрана, выполните следующую команду:
gsettings set com.canonical.Unity.Launcher launcher-position Left

Вариант второй: используйте инструмент Unity Tweak Tool
Unity Tweak Tool - это стороннее приложение, которое позволяет вам быстро управлять этим и многими другими скрытыми настройками рабочего стола Unity. Unity имеет несколько параметров, которые вы можете настроить: от анимации значков до поведения рабочей области, и только некоторые из них обычно отображаются в пользовательском интерфейсе Ubuntu.
Чтобы установить этот инструмент, откройте приложение «Программное обеспечение», входящее в состав Ubuntu, ищите «Unity Tweak Tool» и установите его.

Запустите приложение Unity Tweak Tool и щелкните значок «Launcher» под Unity.


Вариант третий: измените настройку с помощью редактора Dconf
Если вы предпочитаете, вы можете использовать приложение редактора Dconf для изменения этого параметра вместо использования вышеприведенной команды терминала gsettings. Нет никакого реального преимущества, чтобы делать это таким образом - быстрее запустить команду терминала. Но это вариант.
Чтобы установить этот инструмент, откройте приложение «Программное обеспечение», найдите приложение «Редактор Dconf» и установите его.

Нажмите правую панель в поле «Позиция пусковой установки» и установите ее «Нижняя». Вы также можете вернуть ее обратно влево.

Было бы неплохо, если бы Ubuntu предоставил простой способ управлять этой опцией из инструмента «Параметры системы по умолчанию», вероятно, в области «Внешний вид», но этот параметр не был добавлен в Ubuntu 16.04 Xenial Xerus при запуске. Вряд ли это когда-либо будет добавлено. Но у пользователей Ubuntu, наконец, есть официально поддерживаемый способ переместить пусковую установку в нижней части экрана, поэтому сложно жаловаться слишком много.