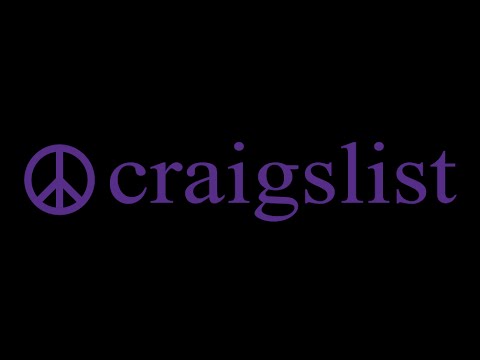Прежде чем вы начнете возиться с настройками, стоит проверить свое оборудование. Если кабельное соединение ослаблено, это может вызвать некоторые проблемы со звуком. Убедитесь, что все аудиокабели подключены надежно. Если проблема сохраняется, вот несколько потенциальных решений.
Изменение формата аудио
Изменение качества звука на устройстве вывода может решить некоторые проблемы. Чтобы проверить качество звука, щелкните правой кнопкой мыши значок динамика в области уведомлений рядом с часами и выберите «Устройства воспроизведения».



Отключить улучшение аудио
Некоторые звуковые драйверы используют программные «усовершенствования» в попытке улучшить качество звука. Если они не работают должным образом, или если ваш процессор слишком сильно облагается налогом, это может привести к серьезным проблемам.
Чтобы отключить улучшения звука, используйте одно и то же окно свойств. Перейдите на вкладку «Расширения» здесь, если вы видите ее, и установите флажок «Отключить все улучшения». Нажмите «ОК», чтобы сохранить изменения, а затем проверьте, продолжают ли проблемы.

Отключить эксклюзивный режим
Некоторые звуковые драйверы, похоже, имеют проблему с опцией «Эксклюзивный режим», которая позволяет приложениям осуществлять эксклюзивный контроль над звуковой картой. Обычно это не должно быть проблемой: вините плохие звуковые драйверы, если это вызывает проблемы в вашей системе.
Вы найдете этот параметр в том же окне, где опция «Формат по умолчанию». Отключите параметр «Разрешить приложениям с эксклюзивным контролем этого устройства» в разделе «Эксклюзивный режим». Нажмите «ОК» и убедитесь, что это решило вашу проблему.
Обновление звуковых драйверов
Некоторые проблемы могут быть исправлены в новых драйверах звука. Если вы используете старые звуковые драйверы, вам может потребоваться обновить их, чтобы исправить различные ошибки. Windows 10 автоматически пытается обновить ваши драйверы, но даже тогда она может не всегда предлагать самые последние звуковые драйверы.
Чтобы получить новые звуковые драйверы, посетите веб-сайт производителя вашего компьютера, найдите страницу загрузки драйверов для своей модели ПК и загрузите новейшие звуковые драйверы. Если вы создали свой собственный компьютер, проверьте страницу загрузки драйвера для производителя вашей материнской платы или производителя звуковой карты, если вы используете отдельную звуковую карту вместо встроенного звука вашей материнской платы.

Проверьте задержку DPC
Эта проблема также может быть вызвана задержкой DPC. DPC означает «Отсроченный вызов процедур». Это часть Windows, которая обрабатывает аппаратные драйверы. Если драйвер слишком долго делает что-то, он может помешать другим драйверам, таким как ваш звуковой драйвер, выполнять работу, которую они должны выполнять своевременно. Это может привести к проблемам со звуком, таким как щелчки, всплывающие окна, выпадения и другие проблемы.
Чтобы проверить задержку DPC, загрузите и запустите программу LatencyMon. Нажмите кнопку «Пуск» и позвольте ей работать в фоновом режиме некоторое время. Он будет контролировать аппаратные драйверы вашей системы и давать рекомендации, информируя вас о том, какой аппаратный драйвер, похоже, является проблемой. Если конкретный драйвер оборудования вызывает проблемы, вы можете попробовать обновить драйвер устройства, отключить устройство, удалить его из своей системы или заменить его.

Даже если вы видите некоторые проблемы с задержкой здесь, они не обязательно являются проблемой на типичном ПК, где вам просто нужно слушать музыку, смотреть видео и играть в видеоигры. Если инструмент предупреждает вас о проблеме, но вы не можете ее услышать, вам не нужно отключать какое-либо оборудование. Это более важно для случаев профессионального использования, когда вам действительно нужен звук в реальном времени. Но, если вы слышите проблему, инструмент может указывать на неисправность аппаратного драйвера.