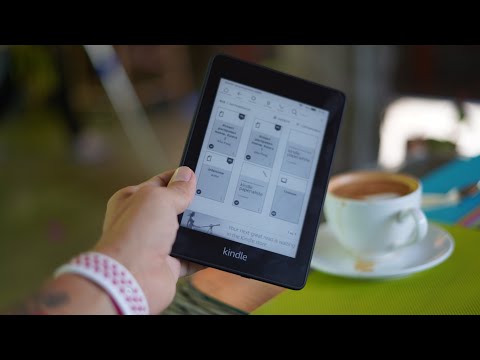Если вы просто хотите протестировать Chrome OS, лучший способ - запустить его на виртуальной машине. Это гарантирует, что вы не столкнетесь с проблемами, связанными с оборудованием. Но этот метод позволяет вам выполнять установку Chrome OS, куда бы вы ни отправились, и использовать ее на других компьютерах, что довольно аккуратно.
Что тебе нужно знать
Google официально не предлагает Chrome OS ни на чем, кроме Chromebook. Однако, как и Chrome, Chrome OS основана на проекте с открытым исходным кодом под названием Chromium OS.
Компания Neverware берет этот открытый исходный код и создает продукт под названием Neverware CloudReady. В основном это Chromium OS плюс некоторые дополнительные функции управления, а Neverware продает его школам и предприятиям, которые хотят запускать Chrome OS на своем существующем оборудовании. Тем не менее, Neverware также предлагает бесплатную домашнюю версию CloudReady. В основном это версия с открытым исходным кодом Chrome OS с некоторой дополнительной аппаратной поддержкой и возможностью запуска практически на любом ПК, а не только на Chromebook.
Некоторые дополнительные функции, такие как поддержка приложений для Android, недоступны в Chromium OS. Вы также можете столкнуться с проблемами с веб-сайтами, использующими определенные функции мультимедиа или DRM. Это не совсем тот же опыт, который вы приобретете на Chromebook.
Neverware предлагает список официально поддерживаемых устройств, сертифицированных для работы с CloudReady. Не имеет значения, если ваш компьютер не появится в этом списке - есть хорошие шансы, что он тоже будет работать.
Как поместить Neverware CloudReady на USB-накопитель
Для этого вам понадобится USB-накопитель размером 8 или 16 ГБ. Согласно Neverware, он не может быть больше или меньше.
Загрузите бесплатную версию CloudReady Home Edition с веб-сайта Neverware. 64-разрядная версия должна работать на большинстве компьютеров, хотя многие старые компьютеры поддерживают только 32-разрядную версию. Если вы не уверены, что использовать, просто перейдите к 64-битной версии.
Извлеките загруженный.bin-файл из ZIP-файла. В Windows вы можете просто дважды щелкнуть файл.zip, чтобы открыть его, а затем перетащить.bin-файл внутри него в другую папку.

Запустите приложение Chromebook Recovery Utility после его установки. Он появится в меню «Пуск» и на
chrome://apps
в Chrome.
Нажмите на значок шестеренки в правом верхнем углу окна утилиты Chromebook Recovery Utility и выберите «Использовать локальное изображение».

При появлении запроса вставьте USB-накопитель, который вы выбрали для использования на своем компьютере, и выберите его в появившемся окне.
Предупреждение: Содержимое USB-накопителя будет удалено. Убедитесь, что вы сначала создали резервные копии важных файлов.

Получающийся USB-накопитель можно использовать на любом компьютере, поэтому вы можете взять его с собой и загружать там, где хотите.

Как загрузить USB-накопитель и использовать Chrome OS
Теперь вы можете загрузиться с USB-накопителя, как если бы вы загружались с любых других съемных устройств. В простом сценарии вам просто нужно вставить USB-накопитель в компьютер, перезагрузить компьютер и загрузить его с USB-накопителя. В других сценариях вам может потребоваться изменить порядок загрузки или использовать меню загрузки, чтобы выбрать USB-накопитель. На новых компьютерах с включенной защищенной загрузкой вам может потребоваться отключить Безопасную загрузку для загрузки Neverware CloudReady.
Когда он загрузится, вы увидите обычный экран приветствия Chrome OS с логотипом «CloudReady». Выберите язык и сеть, чтобы продолжить.

Обратите внимание, что, хотя вы будете получать обновления Neverware CloudReady, если вы установите его на свой компьютер, операционная система не будет обновляться, если вы установите его на USB-накопитель. Если вы хотите в будущем обновить свой USB-накопитель Neverware CloudReady до версии с последним кодом Chromium OS, вам нужно будет повторить описанный выше процесс, загрузить последнее изображение с веб-сайта Neverware и воспользоваться утилитой восстановления Chromebook для ее копирования на ваш USB-накопитель.

Для получения более подробной информации обратитесь к официальному руководству по установке Neverware CloudReady, если вам это нужно.