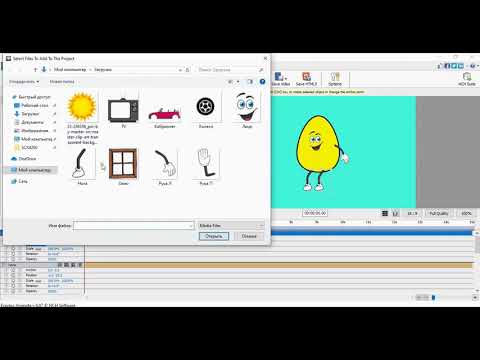Поверхность Go новое бюджетное поверхностное устройство от Microsoft поставляется с включенным режимом Windows 10 Home in S Mode. Но пользователи имеют право перестраивать ОС на обычную версию Windows 10 Home. Это косвенно предлагает им Surface Go полную версию Windows 10 Home. Но может случиться, что после переключения из режима Windows 10 S вы можете вернуться в Windows 10 Home. Хотя по умолчанию в Surface Go есть раздел восстановления, метод, который мы увидим, приносит последнюю версию Windows 10 в Surface Go.
Переустановка Windows 10 Home в режиме S на поверхности Go
Как и в случае любого другого процесса восстановления, этот процесс также включает в себя 3 основных этапа. Это GET, SET и DEPLOY-
- GET означает, что во-первых, мы получим последнее изображение Surface Recovery Image
- SET означает, что мы создадим раздел восстановления в USB Pen Drive
- DEPLOY означает, что мы, наконец, развернем его на наших устройствах.
Вы можете использовать любой, чтобы загрузить образ восстановления и создать раздел восстановления.
Загрузить изображение восстановления поверхности
Прежде всего, начните с загрузки изображения восстановления поверхности. Вам необходимо войти в свою учетную запись Microsoft, чтобы автоматически отображать ваши устройства на странице.
Вы также можете пропустить этот шаг и в раскрывающемся списке выбрать свой продукт как Surface Go.
Введите серийный номер вашей поверхности. Вы можете найти его в своем приложении Surface на своем устройстве или в нижней части подставки.
Нажмите «Продолжить».
Это перенаправит вас на новую страницу, откуда вы сможете получить последнее доступное изображение восстановления для вашего устройства. Он будет размером около 6 ГБ.
Загрузите и сохраните его в безопасном месте.
Создайте USB-накопитель
Теперь, когда у нас есть загруженное изображение для восстановления, для создания диска восстановления Surface, мы должны записать его как предназначенный для USB Pen Drive размером не менее 16 ГБ и должен быть пустым.
Когда вы будете готовы, подключите USB-накопитель и найдите Создайте накопительный диск в поле поиска Кортаны. Нажмите на результат, чтобы открыть мастер.

Отмените Резервное копирование файлов системы на диск восстановления а затем нажмите «Далее».




Извлеките файлы восстановления
Когда вы восстановите USB Pen Drive, вы можете продолжить извлечение файлов восстановления.
Найдите изображение восстановления, которое мы скачали раньше. Щелкните правой кнопкой мыши по нему и нажмите Извлечь все.
Вы получите новое мини-окно, где вам просто нужно нажать экстракт для получения извлеченных файлов в одной папке.
Откройте папку, созданную из-за извлеченных файлов, и скопируйте эти файлы на USB-накопитель, который мы только что создали.
Вы можете получить подсказки с вопросом, хотите ли вы заменить существующие файлы, нажмите да.
После того, как вы закончите копирование этих файлов, вы можете продолжить восстановление своей поверхности.
Восстановите свою поверхность
Теперь, когда ваш Recovery Drive готов, мы готовы восстановить его в OOBE.
Сначала отключите Surface Go. Затем вставьте USB-накопитель Recovery USB в один из USB-портов и удерживайте нажатой кнопку Убавить звук а также Кнопка питания в то же время.
Как только появится логотип поверхности, отпустите кнопки.
Теперь вам будет предложено выбрать язык для языка и настройки клавиатуры. Затем выберите Устранение проблем а затем нажмите Восстановление с диска.
Вы получите два варианта: Просто удалите мои файлы а также Полностью очистите привод. Выберите наиболее подходящий для себя.
Только для вашей информации мы опишем, что каждый из этих вариантов сделает для вас.
- Просто удалите мои файлы: Он удалит ваши Документы и Загрузки - но в случае, если у вас есть и другие разделы, эти файлы не будут удалены.
- Полностью очистите привод: Это очистит все на диске памяти Surface Go и переустановит Windows 10 Home с включенным S-режимом.
После выбора, вы будете перенаправлены на новый экран, на котором влияние вашего выбора будет адресовано вам.
Вы можете нажать на оправляться если вы хотите продолжить. Если вы хотите пересмотреть свой выбор, вы можете нажать на Отменить.
Если вы выбрали Полностью очистите привод, потребуется некоторое время, чтобы внести запрошенные изменения в Surface Go, и если вы выбрали Просто удалите мои файлы, это займет меньше времени, чем у другого варианта.
Это все; ваш Surface Go будет восстановлен до Windows 10 Home с включенным S-режимом.